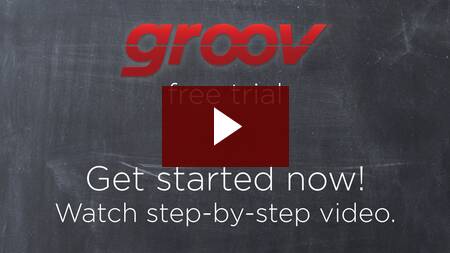Let’s get started
Requirements
Microsoft Windows computer with one of the following operating systems (operating systems (.NET Framework 3.5 or greater is required). You will need to have Administrator privileges on the PC.
- Windows 10, 8, or 7 Professional (32-bit or 64-bit)
- Windows Server 2012 R@, 2012, or 2008 R2
To get started, watch the video, follow steps below, or read the PDF: Getting Started with the groov Free Trial
Quick Start steps
Install groov
- Download groov using the link in your email. Save the file to your computer.
- Double-click the filename to install groov Server for Windows. When asked if port 443 should be opened, check the box to open it.
- Once the software is installed, open a web browser and for the address type: https://localhost
TIP: Don’t forget the s in https. That means it’s a secure link. - In the dialog box, click Start Trial Mode.
- Create a login and password. Write them down and remember them.
Download and explore the groov demo project
It’s a fully-configured project with working demonstrations of both simple and complex groov gadgets.
The examples in the demo project will help you envision what you can build using groov.
To get the demo project, see the Getting Started with the groov Free Trial PDF.
Connect to automation systems
- groov usually opens in groov View, but you don’t have an interface yet. If you see a blank groov screen, click the gear icon in the upper right and choose Switch to groov Build.
- From the Configure menu, choose Devices and Tags.
- Click Add New Device > Data Simulator and then click Close.
Build your interface
- Click Add page and create a new page for your operator interface.
- In the Gadget Palette, click the Gadgets tab and drag the gadget you want to the center workspace. In the upper right, click None Selected, open the Data Simulator tree, and choose a tag. Make any other changes you want to the gadget properties.
- Click the Handheld tab (center top) and notice that the gadget is also there. For the handheld view—like you’d see on a smartphone—you can move gadgets around or resize them in this tab to best fit in the space. Click back to the Desktop tab and you’ll see they remain where you originally placed them.
- Now try your interface: Choose File > Save All Changes and Switch to groov View. It’s ready to use!
For more help, see the groov User’s Guide.